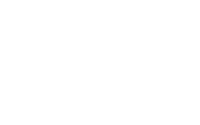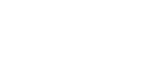20 Feb Working Smarter not Harder
I’m a big fan of efficiency, work smarter not harder. Allan F. Mogensen, the creator of Work Simplification, coined that phrase in the 1930s. He was an industrial engineer that focused on “Business Process Reengineering.” He was also the person that popularized flowcharts. Without getting too deep into the topic of office efficiency management, I wanted to look at our everyday tools and ways to make myself work faster.
Working with a few different partners these past few weeks I quickly realized that some people seemed to navigate through applications like atom or even through the terminal itself with an ease I just didn’t have.That led to the start of my fascination with shortcuts.
Multiple Cursors
hold cmd(Mac) or ctrl (Windows/Linux) and click every place you want to type
Need to grab a few lines at a time, just hold CMD on a mac and click away.
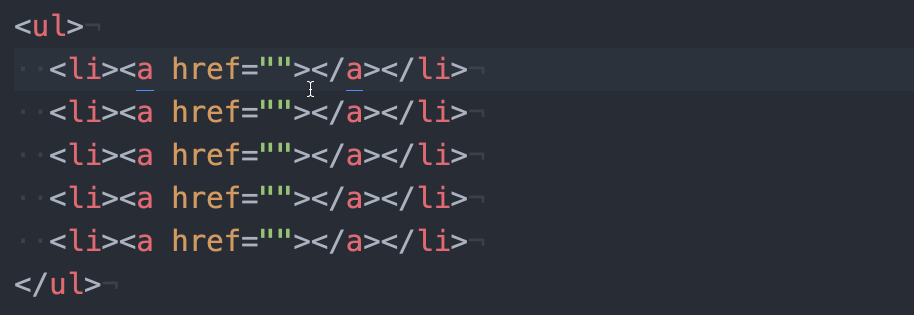
Auto Indent
Select the code and head to Edit > Lines > Auto Indent
Are you methods looking terribly out of place, select what you have and let Atom do the rest.
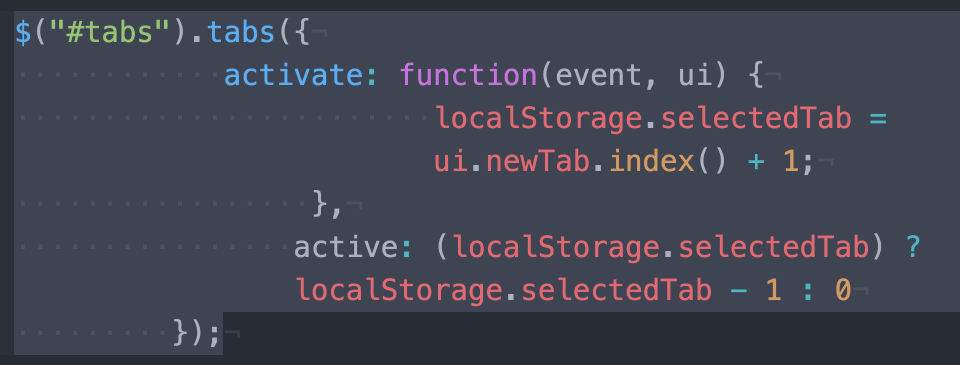
Duplicate line
Cmd + Shift + D (Mac)
Ctrl + Shift + D (Windows/Linux)Don’t waste your time highlighting an entire line, just press CMD + Shift + D and you’ll be all set with a duplicate line
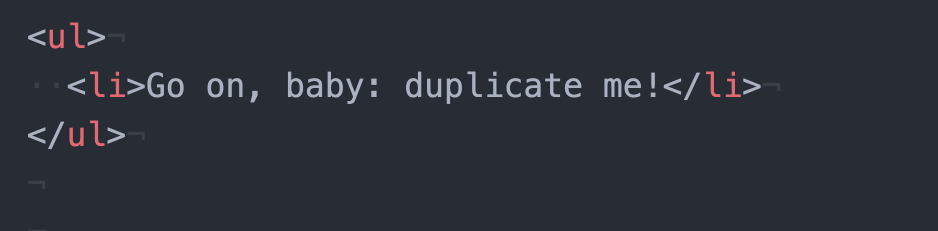
One of the most common shortcuts I find that I use is the selecting shortcut. Once you highlight the characters you want to match, you can use this shortcut to highlight as many of the next matching set of characters are you like. From there you can edit or delete as you wish since the cursor will stay at each position until you click somewhere else if you code.
Duplicate line with multiple cursors
Just like we selected multiple lines before we can also duplicate multiple lines at once. Just click CMD to select the lines you want then duplicate them with the CMD + Shift + D keys, like the previous example.
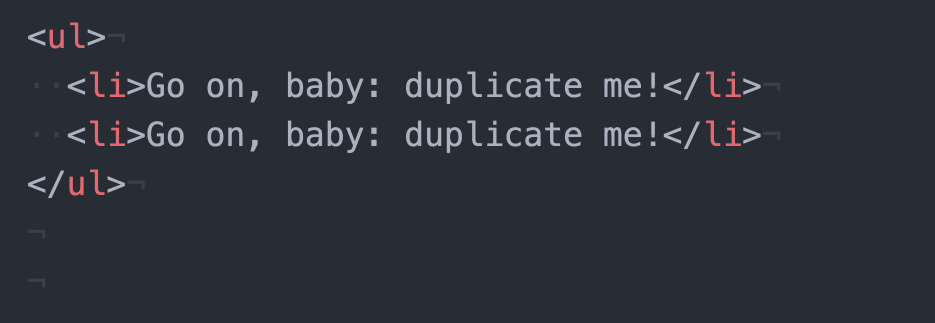
Move the current line Up or Down
Cmd + Ctrl + Up (or Down) Arrow (Mac)
Ctrl + Up (or Down) Arrow (Windows/Linux)I was first introduced to this sorcery by one of Junior Instructors and I haven’t stopped moving lines around since. Sometimes I’ll just move a line up just to show Atom I can.

Next Matching Characters
Cmd + D (Mac)
Ctrl + D (Windows/Linux)My favorite shortcut to date has to be the good old CMD D. Selecting multiple lines of similar characters has never been easier.
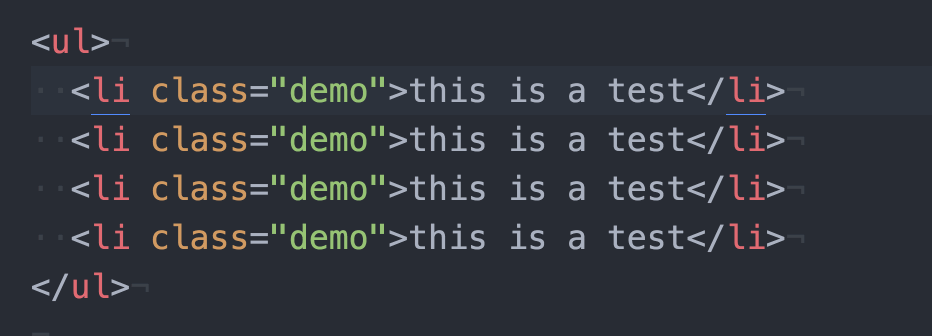
Unselect the next matching characters
Cmd + U (Mac)
Ctrl + U (Windows/Linux)Yup, you messed up and grabbed one too many. We’ll no worries just back that up with CMD U.
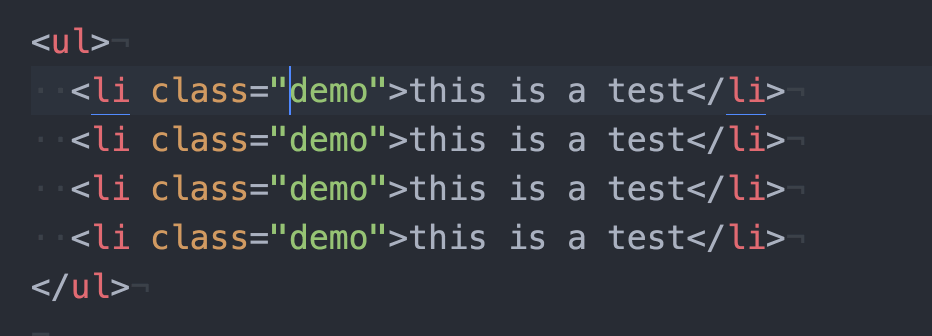
Select all matching characters
Cmd + Ctrl + G (Mac)
Alt + F3 (Windows/Linux)Don’t have time to select each similar character get to the point with CMD + CTRL + G. It’ll get all the similar characters at once.
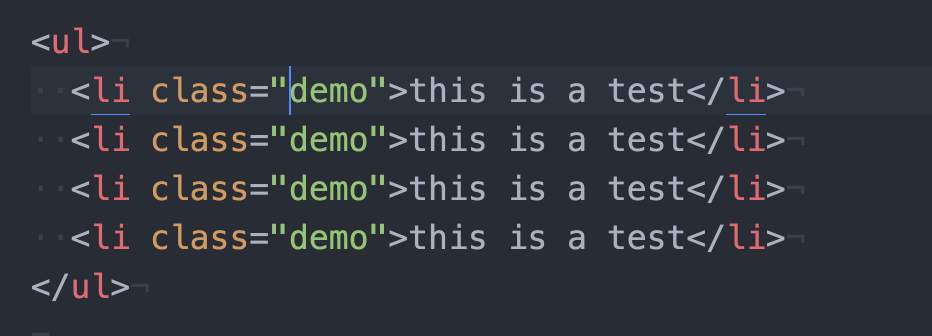
Toggle comments (on and off)
Cmd + / (Mac)
Ctrl + / (Windows/Linux)One of the first shortcuts I learned was the CMD + /. Quickly comments out a line for you, no more worrying about which syntax to use for which language. Atom just does it’s magic.
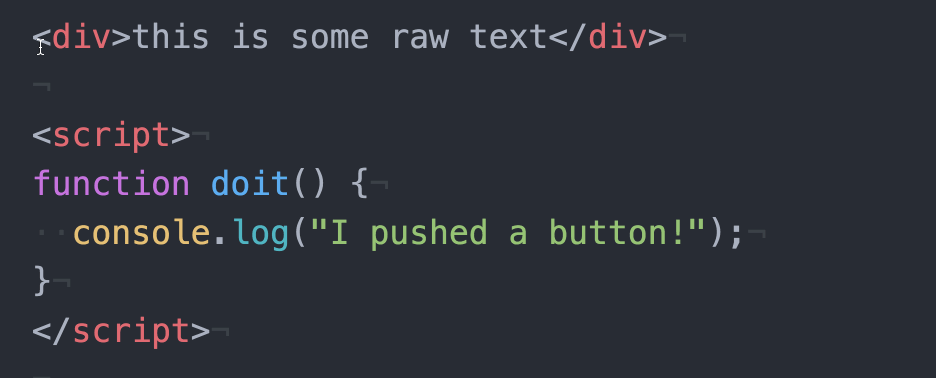
MORE CURSOR MAGIC
Cursor to Beginning or End
Option + B or F (Mac)Did you just write an amazing line of code but forgot to capitalize it or maybe you forgot to pluralzie a word, leave that mouse and track pad alone and hit Option B to get to the beginning of the word of Option F to get to the back of the word.
Toggle Tree View(open and closed)
Cmd + \(Mac)
Ctrl + \(Windows/Linux)Need some extra space to go through your code just close atom’s tree view with ease.
New File
a
Need to create a new file and your terminal isn’t open just select where you want the file inside atom’s tree view and press the ‘a’ key.
Scroll through your open atom files
Ctrl + Tab (Mac)
Ctrl + Tab (Windows/Linux)Have you wanted to quickly move through the files your working on within atom, just press CTRL and tab through, add the shift button if we wish to reverse the direction.
BASH FUN
What is Bash? As you type various command in the console, say, cd for changing directory path; ls for listing out directory contents; or pwd to output the current path … Console is able to process those inputs then output the correct result because bash is sitting behind the scene to interpret the commands.
There’re many other UNIX shells besides bash, but bash is certainly the most popular one, as it’s the default Shell for Mac OS X & most Linux Distros. Here’re couple other popular shells.
- csh — C Shell, tailormade for C programmers.
- zsh — a drop-in replacement for bash, it is extremely popular, especially among Mac Developers, as ZSH bundled with tons and tons of cool features that bash doesn’t have.
How to Customize
To start customizing your terminal you have to get into your bash profile.
type cd ~ and then use the nano text editor to edit the bash profile.
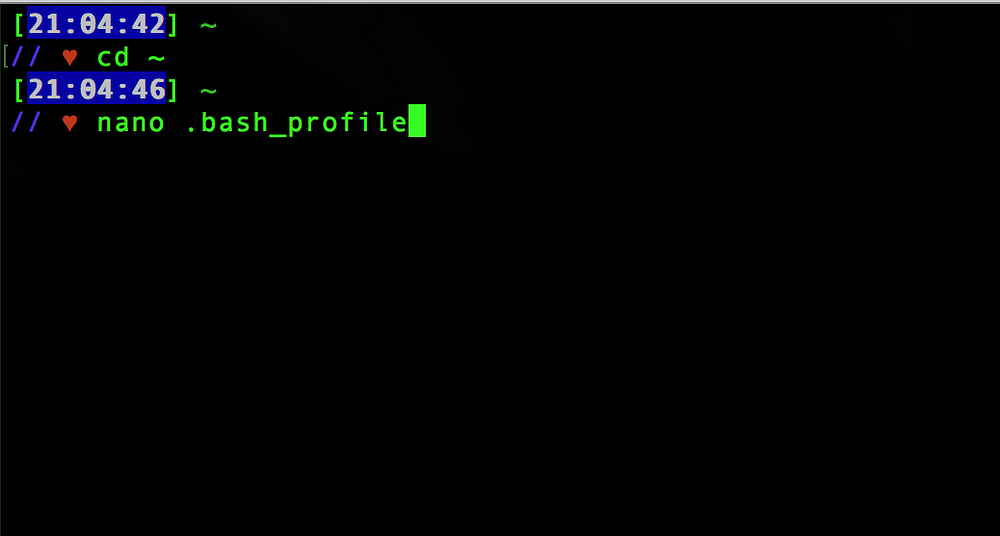
You’ll probably see a lot of things inside the file so you can scroll down and create your own area with aliases.
Start with alias then the shortcut you want followed by the full path:
example: alias shortcut=”full_path_here”
close your terminal and then reopen it and you’ll be all set.
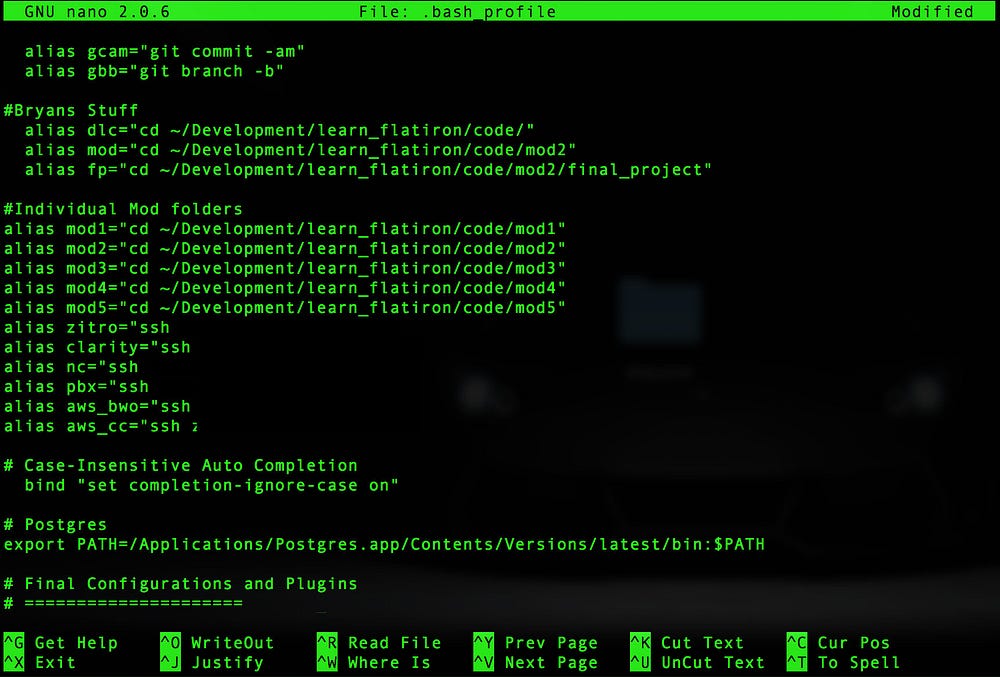
How it looks:
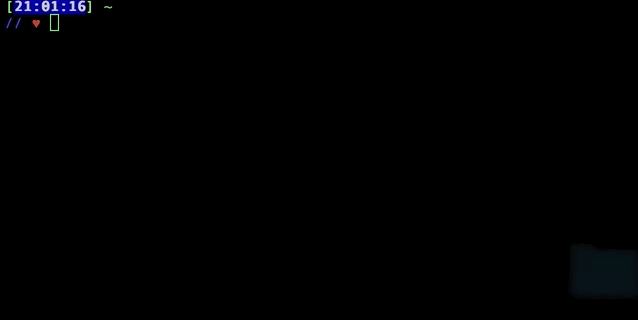
Where to practice
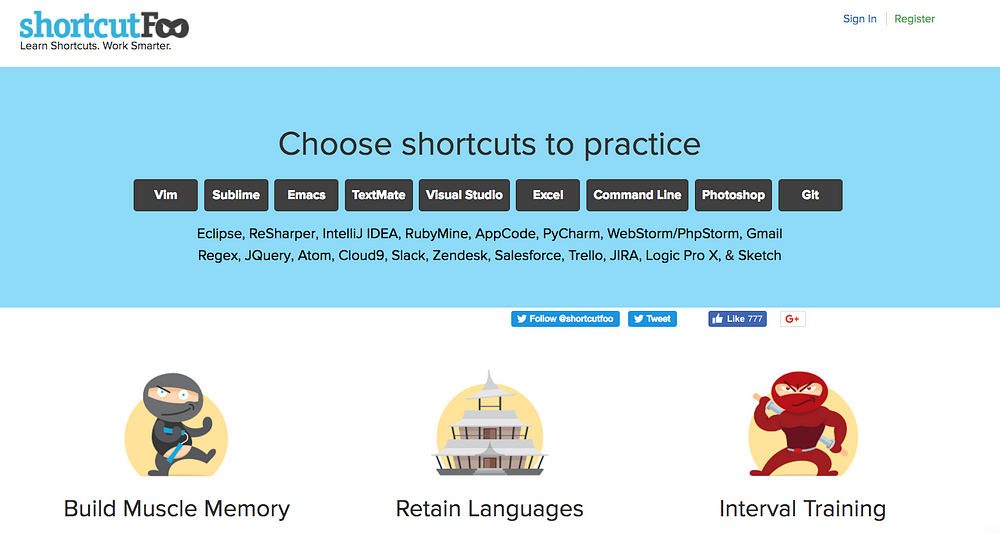
One of my favorite sites to practice and reinforce my shortcuting skills is Shortcutfoo. They give you lessons on new shortcuts then they test you with speed challenges.
Conclusion
Overall we just want to find tools that make us more efficient. Luckily atom has tons of shortcuts and extra packages available to create the perfect working environment for most people.
The terminal is one of principle ways we navigate through and testing our applications so we should take time to make sure it’s working the way we want.
I’ve only touched on a few ways to speed up your workflow so take what works for you and get out there and practice.
Also published on Medium.